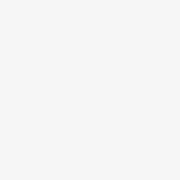Downloading and installation is easy just visit at https //ij.start.canon
Canon Pixma TS3122 Printer Setup
The installation of Canon Inkjet TS3122 is quick and simple. You can configure the device both with a USB cable and wirelessly. You can check it out on ij.start.canon ts3122. The process ij.start.canon ts3122 is divided into two major parts. First, the printer must be connected to your home network. You’ll then have to download the drivers on your system and configure it to operate the printer.
Canon Pixma TS3122 Wireless Connection
You need to create the right configuration to establish a wireless connection between your printer and the wireless network. You need to make sure that you have a physical WPS pushbutton and a secure connection before beginning the ij.start.canon ts3122 process. The entire procedure is simplified with the physical push button of WPS. Otherwise, you will need to manually configure the network using the display menu of the printer.
Establish The Wireless Connection
- Connect the printer to the plug socket and turn it on.
- Make sure the power lamp of the printer is lit.
- You must now look your printer for the Wireless button. The push button with the wireless icon would be easily identifiable.
- Press and hold the Wireless button till you get a signal from the indicator light next to the button. It’s got ta blink once. Release the button as it blinks.
- The Light Indicator must now turn blue. You will press and hold the WPS button for two minutes once on your router.
- You should note that the indicator light on your printer blinks continuously. This indicates that the printer is trying to find the network available.
- You may also note that the power lamp blinks at the same time. You have to wait till the lamps stop barking, but they stay lit. The printer locates and connects to the network during this process.
- Your printer will then be securely linked to your home network. You can use your Canon Pixma TS3122 Printer immediately. However, to make sure it is linked to the right network, you must run the print check.
- Load your printer properly with A4 size plain paper.
- After loading the paper, make sure your printer is on.
- Locate your printer with the Resume button. Press and hold it. Press and hold it.
- The indicator light next to the button will blink 15 times.
- You must keep track of the signals of the indicator light. Count it exactly. Release the Resume button after the indicator lamp has blinked 15.
- Canon Pixma TS3122 Printer will print the sheet with network information.
- You must review the information on this sheet very carefully. The SSID will show your home network’s correct name.
You can start using your printer once you have confirmed the information on this printed sheet.
Canon Pixma TS3122 Setup Download
Canon Pixma TS3122 Printer is usually supported by a software CD for easy installation. If you have lost access to this site for some reason, you can download it from Canon’s official website – https //ij.start.canon
- Open your web browser, go to the official website of the canon i.e. https://canon-ijsetup.co/
- Follow the Setup link on the website by clicking on the Setup tab.
- Follow the onscreen instructions and prompt you to access the Setup file on your system.
- You will be taken to the Product Selection page. The Pixma TS3122 Printer canon must be typed in the box at the top. Click Go.
- Next, you’ll be prompted to select your region. Properly specify it.
- When you confirm your region or location, the link Download will take you to the next page. To download, click on the Download tab. The setup file will start downloading on your computer.
- The Save location for the downloaded file may or may not be chosen. You should do the needful as requested.
- You have to wait until the download is completed. For ij.start.canon ts3122, this could take several minutes.
Install Canon Pixma TS3122 for Windows
The Printer Driver Setup Window can be accessed either through the application software in use or the Start Menu window.
- Your printer should be turned off for the initial steps.
- You will connect your Canon Pixma TS3122 Printer to your device using a USB cable.
- Connect the printer to the power source and turn it on. You need to check that the power lamp is lit.
- Now, you need to find the Start menu on your computer. You can easily locate it by looking for a Windows icon tab in the lower left corner of your monitor.
- To open the Start Menu, press the Windows icon.
- Look for the Control Panel on your computer and click it. This will open another window on your screen.
- Locate the Hardware and Sound choice in the Control Panel. Only press it.
- A list of options will show in the next tab. Choose Devices and Printer by clicking on it.
- On the device and printer window, click the “Add Printer” tab.
- This will open another window with a list of printers available for setup. Browse the list to choose a printer for you. You will identify the correct printer through the port you are using to connect to your device.
- Click on the correct port.
- On the following window, select Canon followed by the name of the device, i.e. The TS3122 Pixma. After you have made the right choice, click Next.
- Next screen will ask you to decide whether or not you want to share a printer. After making the option, click next.
- Canon Pixma TS3122 Printer is ready to use. You can run a print test to confirm the same.
Install Canon Pixma TS3122 for Mac
Before you update, you must have accurate drivers downloaded properly on your system.
- Once your computer has the proper set of software downloaded from the website of Canon, proceed.
- Open the file you have downloaded and run the Installer package. You must click on the Run tab in the file.
- After the package is finished, open System Preferences. Tap the Apple icon at the top right corner of your computer.
- Now plug in your computer printer. You will need to switch it on by connecting to a power source.
- The “Print and Fax” pane should be opened on your system.
- Open your Print and Fax preferences.
- Under the Preferences window, you will see a button to add a “plus” sign on the left side of the printer.
- To add Canon Pixma TS3122 Printer, click the “plus” button.
- A following window will give you a list of printers available. The name of your Canon printer must also be shown. If your Canon printer is not displayed, redo all the steps above. Make sure all directions are followed correctly. This question usually occurs if you haven’t downloaded the right driver. You must then double check the same.
- On the following screen, press “Choose a Driver or Printer Model.”
- Now click “Select Printer Software” and select your Printer from the list provided.
- Click OK after selecting the right printer.
The ij.start.canon ts3122 process is completed for your Mac system. To confirm the same, you can run a print check.
How To Prepare Canon Pixma TS9120 Printer for its Optimum Function?
This sophisticated user-friendly Printer must undergo a quick and convenient setup process for unbeatable performance. In order to make the entire process smooth and hassle free for users, it allows for the ij.start.canon TS9120 process. This user-centric web platform facilitates in preparing your Canon Printer for its best-in-class experience. Here, you will have to undertake some simple steps which involves setting up the Printer’s Hardware. Thereafter, connect the Printer to a Wireless Network. After that, you need to download and install the specified Driver for completing the ij.start.canon TS9120 process.
Configure The Printer
Canon Pixma TS9120 is an ultimate quality performer that gives priority to the convenience of its users. For this purpose, it allows Network Configuration with both the Wireless and Wired Network. With the help of given instructions, you can easily complete the configuration process without much hassle.
Wired Configuration For “ij.start.canon” TS9120
This is the simplest method to establish a connection between your Printer and the Internet Network. It works for Routers that facilitates connection through an Ethernet Cable. In this method, all you have to do is hook the Printer to your Network Access Point i.e. the Router. In other words, simply plug in one end of the Ethernet Cable into Printer’s LAN Port. Additionally, plug in its other end to the Router’s LAN Port. This will complete the configuration process.
Wireless Configuration For “ij.start.canon” TS9120
However, in case you have a Wireless Router. Then, you will have to configure your Printer Wirelessly. For this, begin by turning on your Printer. The configuration process for Canon Pixma TS9120 requires you to access the Control Panel of your Printer. Here, you must go to its “Menu Screen” by pressing the button with the “Home” icon. Now, choose the “Wireless Connection” tab to access its Wireless settings screen. Thereafter, select “LAN Settings” > “Wireless LAN” > “Wireless LAN Setup” > “Easy Wireless Connect”. This unbeatable Printer works for the benefit and convenience of its users. As such, it facilitates an exceptionally user-centric configuration feature called Easy Wireless Connect. However, the process will take some time. Besides that, it will temporarily disable your Network Connection. After that, it will seek your confirmation about the given Network Settings. Hence, select “Yes”. Subsequently, follow the remaining on-screen instructions to conclude the “ij.start.canon” TS9120 process.
- Setup The Printer Driver
Once you have completed your Printer’s Network Configuration, proceed for its Driver Setup. Canon Printer Drivers is a software package that facilitates communication between the Printer and your Computing Device. In other words, it enables your Computer to command the Printer for executing its functions. For this, you must download the correct set of Drivers from its official website. Then, install them properly for an unmatched user experience.
- Download The Printer Driver
In order to download the required Printer Driver on your Computing Device, you must arrange for a high-speed Internet Connection. Besides that, ensure that your System has sufficient Disk Space. In addition to that, you must be aware of your Computer’s OS Information. Now, begin the downloading process by accessing the official website i.e. “canon.com/ijsetup” or “ij-start-canon“. Go to its Setup webpage where you can locate downloads window for Canon Pixma TS9120. Following that, select the Driver Package as per the OS of your Computer. By clicking the respective “Download” tab, you can start the downloading process for “ij.start.canon” TS9120. Finally, wait for the completion of this process.
- Install The Printer Driver
Finally, begin the Installation process by opening the downloaded Driver File on your System. Click on the “Start Setup” button. Now, follow on-screen instructions to Install the Printer Driver. However, be very careful as the process may vary according to your Computer’s OS.
USB Connection (USB Cable)
For those who will be opting for USB Connection option, the following guidelines will work quite well:
- Begin the process by tapping on the ‘’Next’’ option immediately after clicking on the ‘’USB Connection’’ option.
- Wait for the driver installation procedure to start.
- Then, click on the ‘’Install this driver software anyway’’ option.
- The Canon printer driver will start installing on your device.
- If you are facing trouble in the installation make sure that the printer is connected properly with the system via the USB cable.
- Also, if you fail to connect the printer with the Mac device, you can go for the ‘’Troubleshooting’’ option.
- You will be directed to a new window describing the process to troubleshoot the error.
So , This is the most significant process of the Canon printer setup. A strong, solid, and secure connection is much needed throughout the process. You are offered with more than one method to establish the connection. However, you can opt for your preferred method and the one which works best for your printer.
Thanks wikifeedz to allow me , submit this post
I am here for Profile creation and Post technology post on various products.